Установка dis v57 bmw полная инструкция
OpenECU – Блог автомобильной электроники
BMW Блог
Прямой эфир
info 26 марта 2020, 00:00
info 24 марта 2020, 19:17
info 24 марта 2020, 19:08
info 10 марта 2020, 22:54
info 4 марта 2020, 13:21
info 10 января 2020, 19:02
info 8 декабря 2019, 22:32
info 16 августа 2019, 18:01
info 11 августа 2019, 22:27
info 5 августа 2019, 20:16
info 2 июля 2019, 16:17
info 17 июня 2019, 19:16
info 10 июня 2019, 19:19
info 22 мая 2019, 20:52
info 17 мая 2019, 18:49
info 13 мая 2019, 18:50
info 15 апреля 2019, 01:00
info 7 апреля 2019, 16:34
info 30 марта 2019, 21:46
info 20 марта 2019, 17:09
Блоги
- BMW Блог2.35
- VAG Блог: Audi, Volkswagen, Skoda, Seat, Porsche2.34
- Автохимия. Как правильно ухаживать за автомобилей1.24
- OPEL Блог (Opel, Vauxhall)1.21
- Сканматик (все оборудования бренда)1.21
- Autocom CDP / Delphi. Все о программе Autocom и Delphi1.21
- Чип тюнинг и доработки двигателя1.21
- Subaru: чип-тюнинг, ремонт, обслуживание1.21
- HONDA Блог (HONDA, Acura)1.13
- ГБО. Как установить, настроить и диагностировать систему0.00
Инструкция по установке BMW DIS
Инструкция для использования DIS с софтом и адаптером BMW INPA
Для этого понадобиться:
- VMware Workstation 7.0.0 Build 203739 Final
- DIS57.NEW VMWARE ОБРАЗ 5 GB
- Программа EDIBAS INPA
- DiagHeadInstall
- Не забываем, что если это Windows Vista или Windows 7 то выбираем свойства файла и выбираем совместимость с ХР и устанавливаем.
Запускаем.

Заходим в Optios 
И увеличиваем качество сигнала связи с головой 
Жмем ОК. и выходим .
Если windows Vista или windows 7 то надо выставить в свойствах файла
совместимость с windows xp и ставим галочку запуск от имени администратора и применяем


Затем начинаем устанавливать 












Галочку ставим обязательно если у нас usb шнур и выбираем com 1 






После перезагрузки продолжаем установку
Если windows Vista или windows 7 то надо выставить в свойствах файла
совместимость с windows xp и ставим галочку запуск от имени администратора и применяем 
Затем запускаем этот файл Referenz 











inpa запускаеться ИМЕННО ЭТИМ ФАЙЛОМ INPA (_.IPO)
ТЕПЕРЬ НАДО ПРОВЕРИТЬ USB COM ЕСЛИ ОН НЕ COM1 ТО ЕГО НАДО ПОМЕНЯТЬ 
ДОЛЖНО БЫТЬ ТАК….
Потом редактируем файл EDIBAS.INI путь к нему: C:EDIBASBin и открываем блокнотом
Файл EDIBAS.INI 
Стираем OPPS и пишем ip адрес 192.168.68.1
Стираем 3000 и пишем 6801
Должно получиться так: 
Сохраняем и выходим
УСТАНАВЛИВАЕМ
Если Windows Vista или Windows 7 то надо выставить в свойствах файла
совместимость с windows xp и ставим галочку запуск от имени администратора и
применяем 
потом запускаем инстоляцию 
Жмем Typikal 



в конце установки вписываем серийный номер и перезагружаем. потом ставим руссификатор
потом настраиваем виртуальную сеть
в меню пуск все программы находим VMware и запускаем Virtual Network Editor
Выбераем VMnet1 Host-only и меняем в низу ip адрес на 192.168.68.0 
И жмем обязательно применить и ждем изменение настроек 
Жмем ок.
Далее через панель управления находим сетевые адаптеры и проверяем настройки VMware
Network Adapter VMnet1 ip адрес ставим получать автоматически 
Проверяем состояние полученного ip 
все нормально, выходим отсюда И МОЖЕМ ПРОВЕРИТЬ РАБОТАЕТ ЛИ DiagHeadInstall запустим файл C:EDIBASBinifhsrv32.exe потом запустим DiagHeadInstall
и жмем RUN если мы видим это, то все замечательно 
Строк Sending CMD_MT_FREE будет все время пребовляться так и должно быть
Связь с головой установлена можно жать Stop и выходить .
ПОРЯДОК ЗАПУСКА ДОЛЖЕН БЫТЬ ИМЕННО В
ТАКОЙ ПОСЛЕДОВАТЕЛЬНОСТИ:
1. ПОДКЛЮЧАЕМ АДАПТЕР К МАШИНЕ ( ЗАЖИГАНИЕ ВЫКЛЮЧЕНО) И К КОМПУ
2. ВКЛЮЧАЕМ ЗАЖИГАНИЕ
3. ЗАПУСКАЕМ ФАЙЛ ИЗ EDIBAS путь — C:EDIBASBin ifhsrv32.exe
4. ЗАПУСКАЕМ DiagHeadInstall и жмем RUN если мы видим это, то все замечательно  ПОСЛЕ ЭТОГО ЗАПУСКАЕМ DIS ОБРАЗ BMW DIS v57 VmWare
ПОСЛЕ ЭТОГО ЗАПУСКАЕМ DIS ОБРАЗ BMW DIS v57 VmWare 
 КОЛИЧЕСТВО ПАМЯТИ И ПРОЦЕССОРОВ ВЫСТОВЛЯЕМ В ЗАВИСИМОСТИ ОТ
КОЛИЧЕСТВО ПАМЯТИ И ПРОЦЕССОРОВ ВЫСТОВЛЯЕМ В ЗАВИСИМОСТИ ОТ
КОНФИГУРАЦИИ КОМПА НО НАДО УЧИТЫВАТЬ ЧТО ПАМЯТЬ НЕ ВИРТУАЛЬНАЯ
ЭТО КОЛИЧЕСТВО ПАМЯТИ БУДЕТ ОТОБРАНО У КОМПА НА ВРЕМЯ ЗАПУСКА DIS
ТАК ЧТО ДЕЛАЕМ ЭТО НЕ ОТ БАЛДЫ А ТАК ЧТО БЫ ХВАТИЛО И КОМПУ И VMware 
ТЕПЕРЬ ЖМЕМ PLAY ЗЕЛЕНУЮ КНОПКУ
НЕ ЗАБЫВАЕМ ПЕРЕКЛЮЧЕНИЕ CTRL+ALT МЫШЬ И CTRL+ ALT+ENTR ЭКРАН
ПРИ ПЕРВОМ ЗАПУСКЕ DIS УСТАНАВЛИВАЕМ СВЯЗЬ С ГОЛОВОЙ
ЖМЕМ ДИАГНОСТИКА 
ДАЛЕЕ СЛУЖБЫ И УСТАНОВЛЕНИЕ СВЯЗИ 
ДАЛЕЕ …… ЖМЕМ СВЯЗЬ  ЕСЛИ ПОЯВЛЯЕТЬСЯ ОКНО КОНФЛИКТ IP АДРЕСОВ ТО ЖМЕМ ИГНОРИРОВАТЬ
ЕСЛИ ПОЯВЛЯЕТЬСЯ ОКНО КОНФЛИКТ IP АДРЕСОВ ТО ЖМЕМ ИГНОРИРОВАТЬ 
И ВОТ ЧТО ПОЛУЧАЕМ 
ПОСЛЕ ЭТОГО ЖМЕМ КОНЕЦ И ВЫЙТИ ПРИ ЭТОМ НАСТРОЕННАЯ СВЯЗЬ С ГОЛОВОЙ
СОХРАНЯЕТЬСЯ ПОСЛЕ ЭТОГО ЖМЕМ ДИАГНОСТИКА И ВЫБИРАЕМ МАШИНУ И
ПОПОДАЕМ СЮДА 
DIS работает без проблем но очень медленно и она хороша в основном что бы стереть
все ошибки одним нажатием и узнать об ошибке полностью на русском языке .
INPA намного удобнее и лучше.
BMWTOOLS.INFO
BMW DIS – Установка, решение проблем.
- Нравится
- Не нравится
 MEN 23 янв 2010
MEN 23 янв 2010
Пример установки на VMware
http://www.bmwecu.org/article001/
uploads/GT1-BMW-Diagnosis.pdf
uploads/GT1usermanual.pdf
- Нравится
- Не нравится
![]() Кутузофф 28 янв 2010
Кутузофф 28 янв 2010
- Нравится
- Не нравится
 FunCar 04 фев 2010
FunCar 04 фев 2010
- Нравится
- Не нравится
![]() dinamom 07 мар 2010
dinamom 07 мар 2010
- Нравится
- Не нравится
![]() Alex07 07 мар 2010
Alex07 07 мар 2010
- Нравится
- Не нравится
![]() dinamom 07 мар 2010
dinamom 07 мар 2010
- Нравится
- Не нравится
 FunCar 07 мар 2010
FunCar 07 мар 2010
- Нравится
- Не нравится
 GUNhed 08 мар 2010
GUNhed 08 мар 2010
- Нравится
- Не нравится
![]() chevliv 10 мар 2010
chevliv 10 мар 2010
- Нравится
- Не нравится
 maxtor 17 мар 2010
maxtor 17 мар 2010
да имея дрова, собсна не раз уже обсуждалось, можно на любую железку поставить
насчет любой железки – сомнения возникают.
у меня на T30 ставится без проблем с диска GT1520101 (коих в и-нете до фига), система запускается, но через несколько минут завершает свою работу (хз где копать).
на Toshiba Satellite A100 ставится как с того же диска (правда немного модифицированного), так и методом “backup / restore” и нормально работает, правда из-за отсутствия норм. драйвера на видео, в режиме 1024х768 256 картинка извращена по цвету. В режиме 1024х768 64к, картинка приобретает норм цвет, за исключением лого с машинкой и картинками расположения узлов, деталей и т.п. (типа фотки).
м.б. тут есть гуру, которые бы дали пинок в нужную сторону.
- Нравится
- Не нравится
 MEN 17 мар 2010
MEN 17 мар 2010
да имея дрова, собсна не раз уже обсуждалось, можно на любую железку поставить
насчет любой железки – сомнения возникают.
у меня на T30 ставится без проблем с диска GT1520101 (коих в и-нете до фига), система запускается, но через несколько минут завершает свою работу (хз где копать).
на Toshiba Satellite A100 ставится как с того же диска (правда немного модифицированного), так и методом “backup / restore” и нормально работает, правда из-за отсутствия норм. драйвера на видео, в режиме 1024х768 256 картинка извращена по цвету. В режиме 1024х768 64к, картинка приобретает норм цвет, за исключением лого с машинкой и картинками расположения узлов, деталей и т.п. (типа фотки).
м.б. тут есть гуру, которые бы дали пинок в нужную сторону.
На тошибе Попробуй выставить другой размер экрана. какой стандартный на этом ноуте ?
Про T30 Там при установке есть хитрость
- Нравится
- Не нравится
 MEN 17 мар 2010
MEN 17 мар 2010
У меня такая вот проблема. Стоит ДИС на виртуалке, работал раньше чарез Инпу с адаптером Д-кан, принтер был настроен. Перешел на OPS, цепляется только через третий сетевой адаптер если в настройках включен бридж, через два других адаптера голову ДИС видит, но не связывается, хотя настройки делаю одинаково. Тот же третий адаптер с другими настройками использовался для принтера и соответственно теперь не выводить на печать.
У кого все это работает, подскажите пожалуйста настройки
C реальной головой будет работать только если бридж на физическую карту.
- Нравится
- Не нравится
 MEN 17 мар 2010
MEN 17 мар 2010
да имея дрова, собсна не раз уже обсуждалось, можно на любую железку поставить
насчет любой железки – сомнения возникают.
у меня на T30 ставится без проблем с диска GT1520101 (коих в и-нете до фига), система запускается, но через несколько минут завершает свою работу (хз где копать).
на Toshiba Satellite A100 ставится как с того же диска (правда немного модифицированного), так и методом “backup / restore” и нормально работает, правда из-за отсутствия норм. драйвера на видео, в режиме 1024х768 256 картинка извращена по цвету. В режиме 1024х768 64к, картинка приобретает норм цвет, за исключением лого с машинкой и картинками расположения узлов, деталей и т.п. (типа фотки).
м.б. тут есть гуру, которые бы дали пинок в нужную сторону.
На тошибе Попробуй выставить другой размер экрана. какой стандартный на этом ноуте ?
Про T30 Там при установке есть хитрость
Вот файлик, если че не ясно пишите.
Прикрепленные файлы
 GT1_Native_Install_Thinkpad.pdf572,85К 293 Количество загрузок:
GT1_Native_Install_Thinkpad.pdf572,85К 293 Количество загрузок:
- Нравится
- Не нравится
 maxtor 17 мар 2010
maxtor 17 мар 2010
- Нравится
- Не нравится
![]() chevliv 17 мар 2010
chevliv 17 мар 2010
Прикрепленные файлы
 sshot.jpg42,05К 254 Количество загрузок:
sshot.jpg42,05К 254 Количество загрузок:
- Нравится
- Не нравится
![]() TheUDM 18 мар 2010
TheUDM 18 мар 2010
реально оживить голову.
Ну вроде прошивка у OPS на CF? Залить образ через картридер, образ тут выкладывали.
- Нравится
- Не нравится
 maxtor 19 мар 2010
maxtor 19 мар 2010
- Нравится
- Не нравится
 maxtor 30 мар 2010
maxtor 30 мар 2010
м.б. кто-нть сталкивался с подобным.
режим 1024*768 64k

режим 1024*768 256

как исправить.
- Нравится
- Не нравится
![]() Maverick 31 мар 2010
Maverick 31 мар 2010
м.б. кто-нть сталкивался с подобным.
как исправить.
Поменяй тип видеокарты. Скорее всего неправильно установлено количество цветов.
- Нравится
- Не нравится
 maxtor 01 апр 2010
maxtor 01 апр 2010
Поменяй тип видеокарты. Скорее всего неправильно установлено количество цветов.
все бы хорошо, но вот SCO не знает о Radeon`е Х1300. Нуна форсировать использование VESA драйвера, но как это сделать, пока не знаю.
Еще. М.б. кто-нть сталкивался с черными прямоугольниками вместо схем блоков. Говорят, что такое бывает если еще и TIS установлен.
Установка dis v57 bmw полная инструкция
В “Памяти автомобиля” производится установка параметров, относящихся к данному автомобилю. Эти параметры не зависят от используемого ключа и действительны для отпирания автомобиля с дистанционного управления или ключом с замка двери.
Параметры, устанавливаемые в “Памяти ключа”, приписываются определенному ключу с дистанционным управлением. Все необходимые данные сохраняются в соответствующих электронных блоках управления. Параметры, устанавливаемые “Памяти ключа”, могут приписываться только ключам с дистанционным управлением. При серийной комплектации поставляется 2 ключа с дистанционным управлением. Разные параметры могут устанавливаться максимум на 4 ключах.
Обратите внимание:
Установленные параметры сохраняются не в ключе.При отпирании с дистанционного управления автомобиль производит идентификацию ключа. Данные идентификации передаются далее по системе шин к электронным блокам управления в автомобиле, которые и активизируют индивидуально установленные параметры.
Список всех возможных установок “Памяти ключа и автомобиля”, действительных для автомобилей серии E46, дан в Приложении
Установка параметров производится с помощью DIS или нового MoDiC на фирме-дилере.
Исключение:
“Память положений сидений/ зеркал”
– Положение сиденья водителя, самостоятельно устанавливаемое клиентом, приписывается его ключу, если в “Памяти автомобиля” дилером была активизирована данная установка. Установленное положение сиденья вызывается, когда клиент отпирает автомобиль с ключа с дистанционным управлением.
Функция памяти положений сиденья, активизируемая путем нажатия на кнопку на сиденье, не зависит от параметров, установленных в программе “Память автомобиля и ключа”.
– В настоящий момент использование функции “Память положений зеркал” на автомобилях серии E46 невозможна.
Отопление/ кондиционирование/ вентиляция
– Установки клавиш на панели управления системой отопления и кондиционирования, специфические для каждого клиента, приписываются ключу с дистанционным управлением, с помощью которого автомобиль отпирался с дистанционного управления. Предварительная установка дилером не требуется. Установки клавиш для “Индивидуального распределения воздуха ” (1), “Автоматического распределения воздуха” (2) и Регулировки температуры и количества подаваемого воздуха (3) устанавливаются отдельно для каждого клиента (см. рисунок).

Программа “Память ключа и автомобиля” не включает функции обеспечения безопасности автомобиля против угона или несанкционированного отпирания автомобиля. Установка этих функций производится с помощью программ “Кодирование кузова/ шасси” и “Программирование двигателя и трансмиссии”.
– В “Памяти автомобиля” устанавливаются параметры, специфические для автомобиля и независимые от используемого ключа. Установка параметров производится на фирме-дилере с помощью DIS или MoDiC.
– В “Памяти ключа” установливаются параметры, специфические для определенного ключа с дистанционным управлением. Установка параметров также производится на фирме-дилере с помощью DIS или MoDiC.
– Параметры, установленные в “Памяти положений сидений/ зеркал” и “Отоплении/ кондиционировании/ вентиляции” могут быть изменены самим клиентом в индивидуальном порядке.Изменения автоматически приписываются используемому ключу с дистанционным управлением и сохраняются в ЗУ электронного блока управления.
Обзор функций программы “Память автомобиля и ключа” для автомобилей серии E46 (по состоянию на: апрель 1998)
Список всех возможных установок “Памяти ключа и автомобиля”, действительных для автомобилей серии E46, дан в Приложении.
Подробное описание с перечислением особенностей и указаниями дано в Описании систем BMW “Память ключа и автомобиля”.
Должна быть загружена последняя версия DIS или MoDiC (версия 13 или выше CD “Диагностика”).
Обратите внимание:
CD V 13 для DIS может быть установлен только при условии расширения объема памяти на винчестере до 8,4 GByte. Эксплуатация CD V13 со старым винчестером невозможна.
Программа “Память автомобиля и ключа” не работает с MoDiC I или II.
Перед установкой параметров с помощью программы “Память автомобиля и ключа” следует считать информацию из ЗУ неисправностей в режиме “Краткий тест” – при необходимости, обработать занесенные сообщения о неисправностях в рамках диагностической программы. После этого с помощью функции “Очистка ЗУ неисправностей” стереть информацию из ЗУ неисправностей. В ЗУ электронных блоков управления не должно быть сообщений о неисправностях.
Аккумуляторная батарея должна иметь достаточный заряд. Перед началом установки подсоединить зарядное устройство. В процессе установки в программе индицируется значение напряжения в бортовой сети.
– Подсоединить штекер диагностического разъема и включить зажигание.
– Вызвать в исходной маске DIS “Кодирование/ Программирование”.
Обратите внимание:
Комментарии по процессу установки или по функциям могут быть вызваны путем нажатия на кнопку “Примечания” (только если эта кнопка активна).
Последовательность действий для режима” Память автомобиля”
– Выбрать “Память автомобиля” и продолжить, нажав на кнопку “Стрелка вправо”.
– Запустить функцию идентификации, нажав на кнопку “Стрелка вправо”.
Для идентификации автомобиля производится анализ центрального шифра (ZCS). Среди прочего, он содержит важную информацию о комплектации и экспортном исполнении автомобиля. По окончании идентификации на экране появляется список функций, параметры которых могут быть изменены.
Обратите внимание:
Объем функций зависит от экспортного исполнения и комплектации автомобиля. Функции, не допустимые для данного автомобиля вследствие его экспортного исполнения, не предлагаются или параметры этих функций не могут быть установлены.
Для лучшего понимания дальнейшую последовательность действий следует изложить на конкретном примере. По желанию клиента нужно активизировать функцию “Освещение дороги”:
– Выбрать пункт меню “Освещение” и затем “Внешнее освещение”, каждый раз подтверждая нажатием на кнопку “Стрелка вправо”.
Появляется список функций, параметры которых могут быть устанавлены.
– Выбрать функцию “Освещение дороги” и подтвердить, нажав на кнопку “Стрелка вправо”.
На экране индицируется выбранная функция и возможные параметры.
Символ “=” обозначает ФАКТИЧЕСКИЕ параметры.
(объяснения к вышеназванному и другим символам даны в главе “Новые понятия” .)
– Выбрать “Активно” и подтвердить, нажав на кнопку “Стрелка вправо”.
На экране появляется “Выбор принят”. Программа автоматически переходит в маску выбора. Если другие функции не выбираются, прямо из этой маски можно произвести установку.
Обратите внимание:
Выбор вносится в специальный “Список пожеланий”.Другие функции могут быть выбраны таким же образом и поочередно включены в “Список пожеланий”.
– После заполнения Списка пожеланий можно вывести на экран полный список выбранных функций, выбрав “Установить параметры автомобиля” и после этого подтвердив нажатием на кнопку “Стрелка вправо”.
Обратите внимание:
Для документального подтверждения следует распечатать “Список пожеланий”.
– Для выполнения установки параметров нажать на кнопку “Стрелка вправо”.
Обратите внимание:
Следуя указаниям на экране, выключить прим. на 10 сек и снова включить зажигание. Эта операция необходима, чтобы снова “разбудить” электронные блоки управления, находящиеся в так называемом “режиме отключения потребителей”. Если зажигание не будет выключено и снова включено, электронные блоки управления останутся в “режиме отключения потребителей”. В этом случае “Список пожеланий” не может быть обработан до конца.
– В заключение запустить режим установки параметров автомобиля, нажав на “Да”.
Для наблюдения за процессом установки параметров на экране появляется движущаяся шкала, которая показывает ход установки.Кроме этого на экране индицируется значение напряжения в бортовой сети. Пониженное напряжение может привести к сбоям.
– Процесс установки параметров завершается “конечным сообщением”.
Обратите внимание:
По окончании установки нужно повторно выключить зажигание, чтобы активизировать установленные параметры в электронных блоках управления.
Последовательность действий для режима “Память ключа “
В режиме “Память ключа” производится установка параметров отдельно для каждого ключа. Установленные параметры приписываются определенному ключу с дистанционным управлением.
– После выбора “Память ключа” производится идентификация ключа с дистанционным управлением, которым автомобиль отпирался в последний раз. На экране индицируется номер этого ключа.
Обратите внимание:
Если автомобиль отпирается механически с замка двери, по окончании идентификации в режиме “Память ключа” на экране появляется номер ключа, которым автомобиль отпирался последний раз с дистанционного управления.
– Выбрать ключ, которому должны быть приписаны устанавливаемые параметры. Продолжить, нажав на кнопку “Стрелка вправо”.
Обратите внимание:
Установка параметров должна производиться отдельно для каждого ключа. Независимо от идентифицированного ключа с дистанционным управлением можно установить параметры соответствующих ключей, выбрав номер ключа. На время установки параметров выбранный ключ не должен использоваться. Тем не менее целесообразно проверить установку с помощью соответствующего ключа.
Дальнейшие действия описаны в разделе “Память автомобиля”.
Обратите внимание:
Изменение параметров с помощью программы “Память автомобиля и ключа” не означает устранение технических недостатков и поэтому не подпадает под условия гарантийного обслуживания.
Пробная поездка на автомобиле с установленными с помощью программы “Память автомобиля и ключа” параметрами
При пробной поездке работник СТО, как правило, изменяет положение сиденья.Во избежание нарушения параметров, установленных самим клиентом, автомобиль нужно всегда отпирать механически с замка двери – после этого положение сиденья можно регулировать.
Когда клиент открывает автомобиль, как обычно, с дистанционного управления, те параметры, которые последними были приписаны его ключу, активизируются снова.
Маркировка ключей с дистанционным управлением
Среди ключей с дистанционным управлением следует различать отдельно ключи для владельца автомобиля или для СТО. Для этого были созданы цветные наклейки, которые наклеиваются на задней стороне ключа на специально предусмотренном для этого месте. Наклейки поставляются вместе с автомобилем.

Наклейки, номер детали 66 12 8 381 059, можно заказать обычным способом, через Центр поставки запчастей.
Для унифицированного различения ключей с дистанционным управлением рекомендуется повсеместно маркировать ключи следующим образом:
Далее наполним свежими данными о нашем кузове ПО.
Далее следует частичная русификация установленного ПО и упрощенное создание профилей программы NCS-expert.
Идем в папку . ДиагностикаInpa и DISINPAРусификатор для inpa и профили ncs и копируем папок содержимое в соответственно с полной заменой всех файлов
BIN копируем сюда C:EC-APPSINPA
CFGDAT копируем сюда C:EC-APPSINPA
SGDAT копируем сюда C:EC-APPSINPA
Ecu копируем сюда C:EDIABAS
Файл NCSEXPER.тхт копируем сюда C:NCSEXPERCFGDAT с заменой
Файлы профилей FZG2MAN.PFL и FZG2CKM.PFL и Expert.PFL копируем в папку C:NCSEXPERPFL старые профили в этой папке при этом стираем.
Файл FSW_PSW.MAN копируем в папку C:NCSEXPERWORK и создаем ярлык этой папки на рабочий стол для будущего удобства при кодировании.
Далее сразу настроим WinKfp для этого запускаем его ярлыком на рабочем столе *

В верхнем меню нажимаем Configuration и видим следующее:
– рrogramming voltage – подача напряжения при программировании, снимаем галочку
– show programming- voltage показывается в окне при подаче, снимаем галочку
– Fast baudrаte – повышенная скорость передачи, снимаем галочку
– test checksum – проверка контрольной суммы
– Force program programming in comfort mode – Программа программируется даже тогда когда нужно только обновить, снимаем галочку
– aktivate bootsectorupdate – Обновление загрузочного сектора.
Если вы не хотите оставлять записи в блоке о прошивке (будет видна дата прошивки вашей в блоке) то убираем все галки с пунктов UIF.
-UIF write after data – запись при программировании данных
-UIF write after program-запись при программировании программы
-UIF write in expert mode запись в экспертном режиме снимаем галочку
-UIF write in comfort mode-запись в комфортном режиме
Остальное не трогаем и нажимаем ОК

Далее наполним свежими данными о нашем кузове ПО.
Идем в папку …ДиагностикадополненияBMW Coding Tool v250

Нажать SP-source и выбрать папку кузова( внимательно тыкайте плюсики, т.к. может быть подпапка кузова)

Нажать Update SP-daten и на вопрос о создании резерва нажимаем Нет
Вы увидите процесс импорта файлов после завершения которого нужно повторить для каждого кузова.

Затем повторить выбор папки кузова(если вдруг другой нужен) и нажать кнопку Нажимаем update winkfp.  Аналогично обновим все необходимые кузова с которыми собираемся работать.
Аналогично обновим все необходимые кузова с которыми собираемся работать.
Далее идем в папку C:EDIABASBin и находим файлик EDIABAS.INI

Открываем его и находим строку:
Ниже нее пишем все что видим тут:
; Description : server address/name
; Description : IP communication port
Установим DIS
Идем и запускаем ….ДиагностикаInpa и DISDISVMware Workstation v9.0.2 
Нажимаем на кнопку Next в открывшимся окне

Выбираем тип установки Typical

Нажимаем на кнопку Next

Нажимаем на кнопку Next

Нажимаем на кнопку Next

Выбираем куда лепить ярлыки и нажимаем NEXT

Нажимаем на Continue и начнется долгожданная установка

В процессе установки программа предлжит ввести ключ лицензии, в папке …ДиагностикаInpa и DISDISVMware Workstation v9.0.2Keymaker-ZWT
Имеется KEYGEN запускаем его, генерируем код,и подствляем его в программу.


Русифицируем Программу запустив файл в папке


Запускаем VMware Workstation.

Читаем лицензию и нажимаем на согласие с ней,а также ОК

Выбираем в верхнем меню пункт Файл – редактор виртуальной сети.

Выбираем VMnet1. Меняем IP-адрес на 192.168.68.0 меняем маску на 255.255.255.0
Выбираем VMnet8. И нажимаем удалить сеть. Далее Применить и ОК.

Еще раз выбираем в верхнем меню пункт Файл – настройки.

Идем в пункт память и выставляем 2/3 Примерно от существующей оперативки. И конечно же нажимаем ОК

Далее идем в панель управления – сетевые подключения и находим VMnet1,заходим в свойства

Находим Протокол Интернета (TCP/IP) и нажимаем на его свойства . Далее в открывшемся окне свойств выбраем: Получить IP-адрес автоматически и Получить адрес DNS-сервера автоматически. Потом нажимаем на кнопку ОК.

Далее следует Установка DiagHead Emulator.
Запускаем …ДиагностикаInpa и DISDIS

Если установочник требует net framework 2.0 то удаляем текущий используя утилиту расположенную тут
…ДиагностикаInpa и DISDISNET_Framework_Cleanup_Tool
Далее ставим …ДиагностикаInpa и DISDISFramework 2
Нажимаем кнопку Next

Выбираем пункт EveryOne. Нажимаем Next

Нажимаем кнопку Next начинается установка

Нажимаем кнопку Close

Как запускать DIS.
Идем в папку C:EDIABASbin и запускаем исполняющий — файл ifhsrv32,заодно создаем ярлык на рабочий стол.

Запускаем DiagHead. Ярлык для его запуска Вы найдете у себя на рабочем столе либо перейдите в папку: C:Program Files (x86)BMW Diagnostic Head Emulator

В окне выбираем Options(это действие нужно сделать только первый раз, в дальнейшем сразу будете нажимать RUN)

Выставляем 100% и нажимаем ОК

Нажимаем кнопку Run и увидим как пойдут пакеты… Окно не закрываем, а идем в папку с DISом

Запуск программы:
В папке ДиагностикаInpa и DISDISDIS 44 найдете файл DIS V44

Запуститься VMware WorkstationНажимаем кнопку ►

Выбираем пункт — I moved it. Нажимаем кнопку OK.

DIS запущен, можно пользоваться.

Установим bmw scaner
…Диагностика запускаем BMW Scanner v140 Install

В запустившимся окне выбираем язык и нажимаем далее



Выбираем создать ярлык на рабочем столе, чтобы вбудущим им пользоваться жмем далее


Далее вставим шнур, выскачет табличка предлагающая установить драйвер
выбираем установка из указанного места

указываем папку drivers C:BMWScan140 и тыкаем далее.

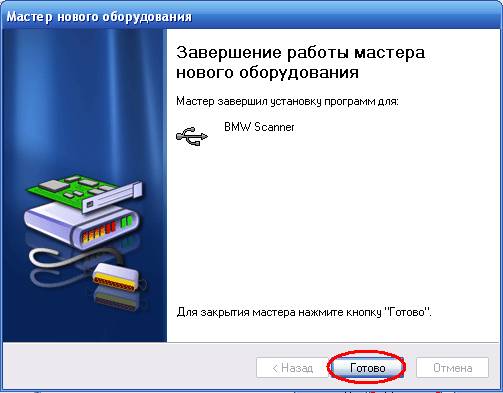
Запускается программаярлыком с рабочего стола


 GT1_Native_Install_Thinkpad.pdf572,85К 293 Количество загрузок:
GT1_Native_Install_Thinkpad.pdf572,85К 293 Количество загрузок: sshot.jpg42,05К 254 Количество загрузок:
sshot.jpg42,05К 254 Количество загрузок:
