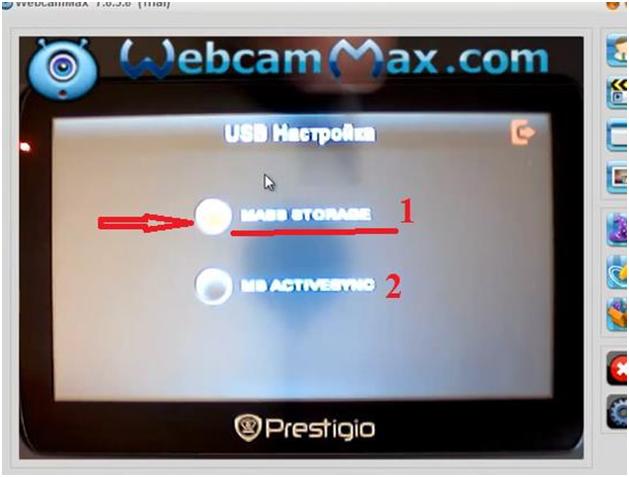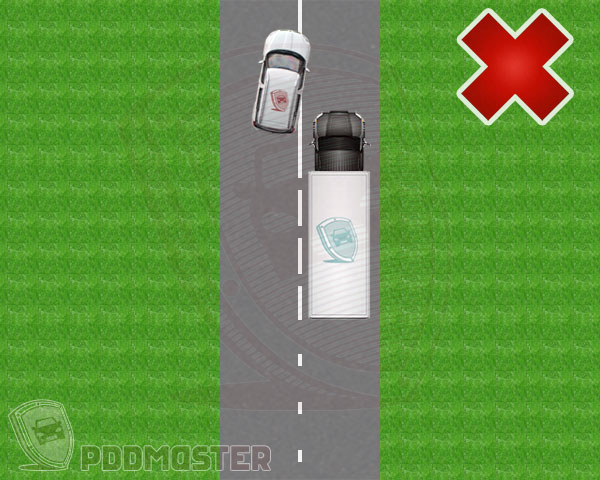Установка нескольких GPS-программ через альтернативное меню. Часть первая.
Рассмотрим, как можно установить несколько навигационных программ на один навигатор, работающий на базе Windows CE.
Устанавливать программы будем на примере навигатора Prestigio 5000 с разрешением экрана 480*272.
Важно знать, какое разрешение экрана у вашего навигатора. Если вы не знаете, где это найти, забейте в любом поисковике название модели вашего навигатора. Дальше в ссылках найдете описание или технические характеристики, где и узнаете разрешение экрана своего навигатора.
На практике встречается три вида: 320*240; 480*272; 800*480.
В конце инструкции будут ссылки на альтернативные меню для всех видов разрешений. Когда вы узнаете, какое разрешение у вашего навигатора, то скачаете необходимую вам папку.
Кроме этих вариантов, в интернете есть много других вариантов альтернативных меню. Выбор за вами.
Предназначение альтернативного меню в следующем. При покупке навигатора, в нем стоит одна навигационная программа. Но вы хотите поставить еще какую-нибудь программу, к примеру, iGO8, для того, чтобы ездить в Европу.
Поэтому, чтобы каждый раз не менять в настройках местами программы, можно установить альтернативное меню.
Потом, при нажатии кнопки «Навигация», у вас будет появляться еще одно подменю, в котором будет две, три или четыре кнопки, по количеству установленных навигационных программ.
Первым делом подключаем навигатор к компьютеру при помощи USB-провода в режиме съемного диска. Если вдруг навигатор не определяется как съемный диск, то в самом навигаторе нужно найти раздел «Настройки». Заходим в него, находим подраздел «USB». Заходим в подраздел (рисунок внизу).
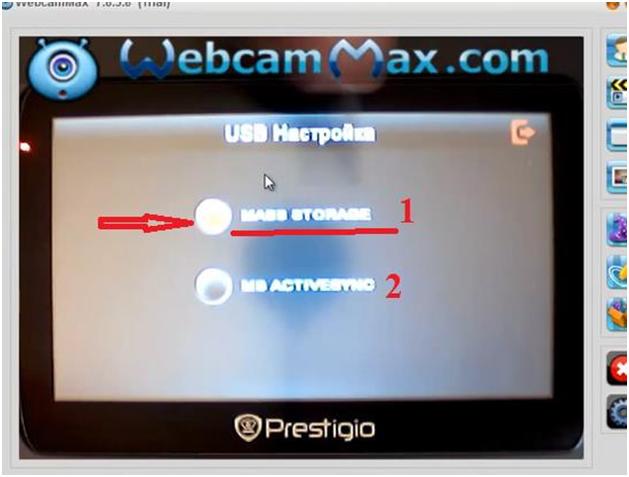
Здесь есть два раздела: «Mass Storage» (1) и «MS Activesync» (2). Нам нужно активировать первый вариант.
После этого навигатор должен определиться на компьютере.
Заходим на память навигатора. В нашем случае будет внутренняя память. Если в вашем навигаторе есть еще и карта памяти, то папку с альтернативным меню лучше копировать туда.
Скорее всего, карта памяти понадобиться, так как две и более навигационных программы вряд ли поместятся на внутренней памяти навигатора.
Потом открываем скачанную папку с альтернативным меню. Если у вас навигатор с разрешением экрана 320*240 или 480*272, то внутри будет папка «Menu»; если с разрешением экрана 800*480, то папка будет называться «MobileNavigator».
Заходим в эту папку, там будет еще одна папка «Menu». Именно эту папку перемещаем на внутреннюю память или карту памяти нашего навигатора.
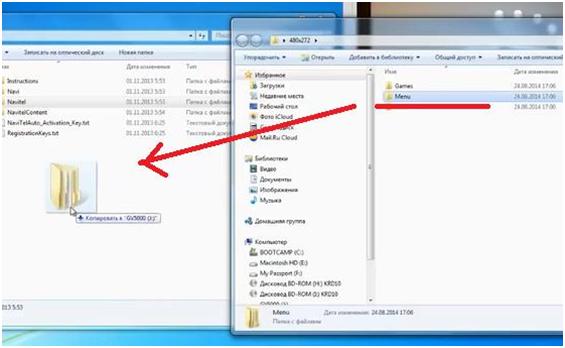
Сразу же, таким же образом, копируем и папку с другой навигационной программой или на внутреннюю память навигатора, или на карту памяти. Мы скопируем папку с программой iGO8.
Дальше нам нужно переименовать папку с «родной» навигационной программой. У нас стоит «Navitel», переименуем в «Navitel2».
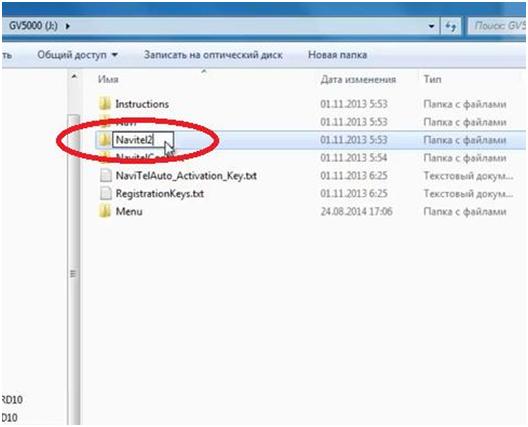
А папку «Menu» переименовываем в «Navitel». Делаем подмену для навигатора.
Заходим в уже новую папку «Navitel» (которая раньше была «Menu»). Смотрите рисунок внизу.
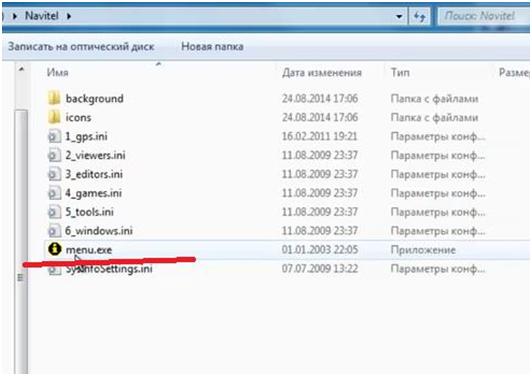
Здесь находим файл запуска с названием «menu.exe». Название этого файла также надо изменить на «Navitel.exe».
Теперь, если в навигаторе нажать кнопку «Навигация», то запуститься не навигационная программа Навител, а альтернативное меню.
Дальше заходим в папку «Navitel». Находим файлы с расширением «ini». Эти файлы отвечают за закладки в альтернативном меню. Нас интересует файл «gps.ini» (смотрите рисунок ниже).
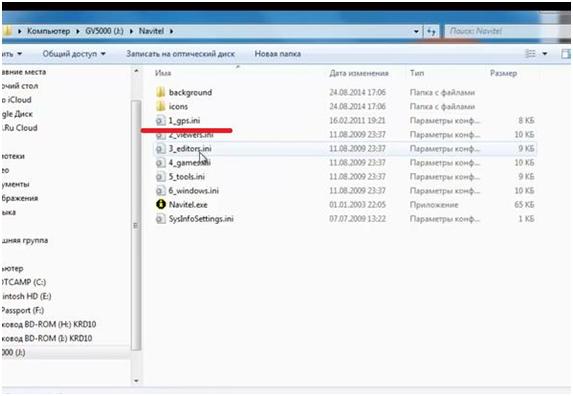
Открываем этот файл. Появится примерно следующее содержание. Нужно найти место, которое отмечено на рисунке.
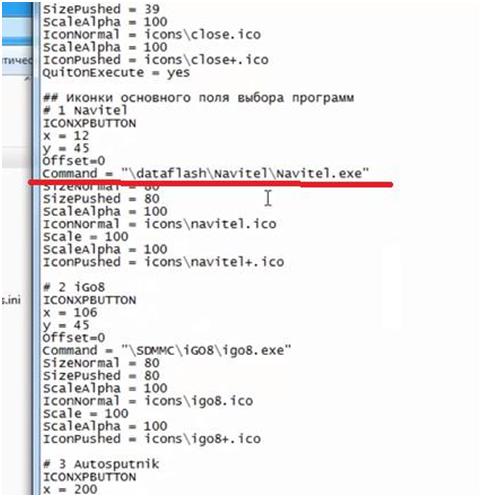
В этой строке нужно прописать путь, чтобы при нажатии в альтернативном меню кнопки «Navitel» (четырьма строками выше видим # 1 Navitel), запустилась именно программа Навител, а не какая-нибудь другая.
Поэтому мы прописываем новый путь к программе Навител – “residentflashNavitel2Navitel.exe”. В этом пути «residentflash» – это название внутренней памяти навигатора. Если бы программа Навител была на карте памяти, то название было бы «SDMMC».
То же самое делаем со второй кнопкой.

Внимательно проверяйте, на каком носителе памяти находится та или иная навигационная программа, чтобы она запустилась, и не пришлось переписывать файл.
Как установить Яндекс.Карты?
Яндекс Карты сейчас являются просто незаменимой вещью в нашей жизни. Теперь, для того чтобы добраться из одного в пункта в другой, не нужно спрашивать всех прохожих где находится эта улица или плутать по незнакомым местам. Так же, эта программа позволяет значительно экономить время объезжая пробки, о которых она уведомляет вас в реальном времени. И это еще не все. В последних версиях сами пользователи программы могут рассказывать друг другу о дорожных проишествиях, каких-либо неполадках на дороге и других вещах, важных автомобилистам. Итак, как установить яндекс карты?
Читать еще: Что такое парктроник в автомобиле
Инструкция по установке зависит от того, на какое именно устройство вы хотите поставить это полезное приложение, поэтому рассмотрим самые популярные варианты.
Как установить яндекс карты на андроид?
Телефоны под управлением системы Android имеют огромное преимущество перед обычными телефонами тем, что у них есть свой собственный магазин приложений Яндекс. Карты также в нем имеются и являются бесплатными, то есть вы можете скачать их на любое устройство бесконечное количество раз.
- Итак, откройте Google Play (или если у вас старая версия прошивки, то Android Market).
- В открывшемся окне выберите поле поиска и введите туда Яндекс карты.
- В результатах поиска будет несколько программ. Одна из них будет непосредственно самими картами, а другая является навигатором. Вы можете установить обе, если думаете что будете использовать еще и навигацию для автомобиля.
- После установки каждую из программ вы сможете найти в меню
Как установить яндекс карты на телефон?
Приложение Яндекс. Карты поддерживает огромное количество моделей телефонов, а точнее почти все, которые поддерживают Java. Давайте рассмотрим пример установки на самый обычный телефон.
Для установки и работы самой программы вам понадобится настроенное интернет соединение!
- Откройте в своем телефоне программу для просмотра интернет страниц (рекомендую использовать стандартное решение телефона, то есть не использовать Opera Mini)
- Зайдите на m.ya.ru/maps и обязательно проверьте то, чтобы ваш телефон определился правильно. Это важно, ведь в случае ошибки, программа может работать некорректно или вообще не запуститься.
- Если все верно, скачайте программу. Если была какая-то ошибка с определением, нажмите на кнопку “Другая модель” и найдите свой телефон в списке.
- После скачивания установите программу утвердительно отвечая на все вопросы телефона.
- Готов! Теперь вы можете пользоваться картами на своем телефоне!
Для того, чтобы убедиться, что ваш навигатор сможет поддерживать Яндекс Карты, вам нужно узнать, на какой операционной системе он работает. Если это Android, то стоит воспользоваться инструкцией, которую я написал чуть выше (установка на телефоны под управлением Android). Этот процесс не будет никак отличаться ставите вы на телефон, планшет или навигатор. То есть, вам нужно всего лишь зайти в магазин Google Play и скачать приложение себе на телефон, а после установить.
Если ваш навигатор работает под управлением Windows CE, то вам повезло. Существует версия и под подобные устройства.
Навигационные системы плотно вошли в жизнь человека. Программы можно устанавливать в мобильные гаджеты и покупать отдельные устройства для навигации. Пользователи без труда могут найти интересные места для посещения и построить маршрут для проезда по нужному адресу с помощью GPS-спутников. Однако не каждый владелец гаджета знает, как установить карту на навигатор или обновить существующую.
Сервисов для прокладывания маршрутов на сегодняшний день много. Однако не все смогли завоевать популярность и охватить обширную аудиторию пользователей. Обстановка на дорогах постоянно меняется: строятся новые развязки, добавляются новые полосы для движения.
С частым обновлением системы и внесением достоверных данных в карты способен справиться не каждый разработчик, поэтому стоит выделить самые достоверные системы навигации:
- «Яндекс.Карты»;
- «Навител Навигатор»;
- Maps.Me.
Каждое приложение содержит необходимый набор функций для построения маршрута и оснащается обширной и точной базой карт местности.

«Яндекс.Карты»
«Яндекс.Навигатор» стоит на первых строчках среди всех систем навигации для Android, iOS, Windows Phone. Необходимые участки карт подгружаются во внутреннюю память устройства, затем удаляются автоматически. Во время проезда по маршруту пользователь получает самые последние данные о дорожных событиях и пробках. Сервис оснащается всем необходимым функционалом:
- Карты нарисованы с высоким уровнем детализации.
- Маршрут строится с учетом пробок и загруженности участков дорог.
- Функция «Пробки» отображается на экране устройства и вне маршрута.
- Возможность оставить уведомление о дорожном событии на карте.
- Фильтры необходимых объектов POI (заправки, отели, кафе, магазины, парки отдыха).
- Встроенный голосовой поиск и помощник, озвучку которого можно менять.
- Качественный и интуитивно понятный интерфейс с автоматическим переходом в ночной режим.
- Указатель скорости движения в левом верхнем углу и максимально допустимой в правом.
- Возможность переключения на разные режимы передвижения: пешком, на автомобиле, на автобусе, на велосипеде.
Для полноценной работы большинства функций требуется постоянное подключение к интернету. Карты и сопровождения по маршруту сохраняют функциональность в случае их предварительной загрузки в память устройства.
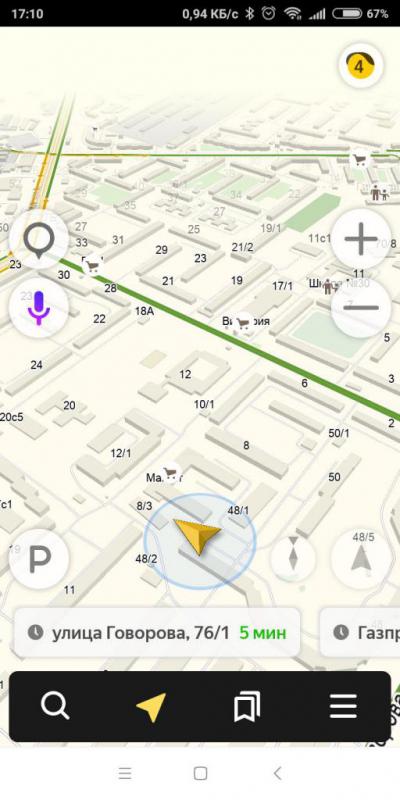
Программа распространяется бесплатно и доступна для загрузки в официальном магазине приложений в смартфоне. Установить «Яндекс.Карты» на навигатор можно из меню приложения. Для этого нужно выполнить следующие действия:
- Запустить навигатор на устройстве.
- Тапнуть на клавишу меню в правом нижнем углу дисплея.
- Нажать на строку «Загрузка карт».
- В поисковом окне написать требуемый город или область.
- Нажать на иконку стрелочки для загрузки необходимой карты.
Читать еще: Фиксатор головы ребенка в автокресле своими руками
Во время загрузки следует подключиться к сетям Wi-Fi для ускорения процесса и сохранения интернет-трафика.
Карта-навигатор на телефон или планшет распространяется бесплатно и будет работать даже при отсутствии мобильных сетей с помощью сигнала GPS.
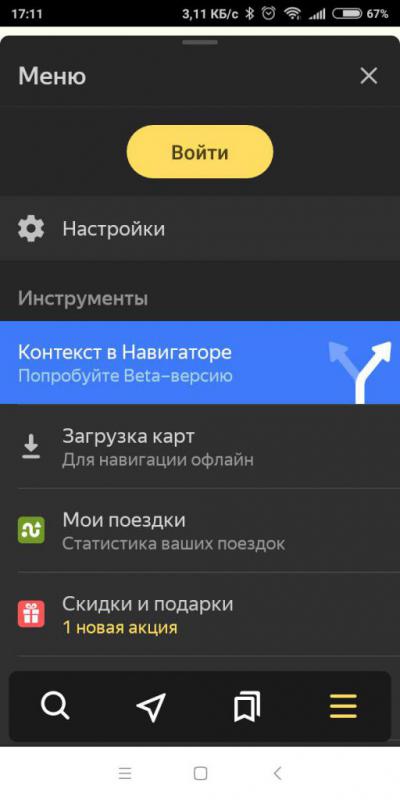
Приложение повсеместно используется на смартфонах и специальных GPS-устройствах для точного ведения по маршруту. Система оснащается картами формата nm2, nm3, которые требуют обновления для предоставления верных данных.
В продаже нередко встречаются фирменные устройства Navitel или других производителей с встроенными картами и необходимыми функциями для прокладки маршрута. Дополнительная покупка ключа для полноценной работы в таком случае не требуется. Устройства оснащаются специальными адаптерами питания для автомобиля и фирменным крепежом на лобовом стекле.
Функционал системы Navitel:
- Детальная прорисовка атласа.
- Встроенные сервисы с отображением пробок и погоды.
- Автоматический переход в ночной и дневной режим.
- Использование файла Speedcam для предупреждений о превышении скорости, лежачих полицейских, крутых поворотах и других дорожных событиях.
- Частое обновление приложения и редкое возникновение ошибок в процессе работы.
К минусам пользователи относят необходимость покупать полную версию при установке на смартфон через официальный магазин приложений. Платить придется и за такую функцию, как загрузить карту на навигатор. На проверку работоспособности дается 7 дней, после которых требуется покупка ключа у разработчиков.

Установить карты «Навител» на навигатор можно двумя способами: через меню приложения и с помощью загрузки файла в память устройства.
Первый способ достаточно прост:
- Нужно войти в меню навигатора.
- Перейти во вкладку «Мой Навител».
- Откроется окно с вариантами обновления атласа или загрузки новых карт.
- Устройство потребует совершить оплату после выбора карты и ввести ключ.
- Для этого нужно перейти на официальный сайт приложения и войти в аккаунт.
- Оплатить карту безналичным расчетом.
- Ввести полученный ключ в устройство.
- Загрузка карты начнется автоматически.
Установить карты на навигатор Explay или Prestigio можно таким же способом.
Также доступен второй способ инсталляции карт. Для этого нужно:
- Войти в аккаунт на официальном сайте Navitel с помощью компьютера.
- Приобрести необходимый пакет карт.
- Скачать файл в личном кабинете.
- Подключить устройство к компьютеру.
- Скопировать файл с заменой старого в папку Maps на устройстве.
При включении аппарат создаст новый атлас взамен старого. Порядок установки атласа на смартфон или планшет не отличается от того, как установить карту на навигатор.

Maps.Me
Бесплатное приложение, которое доступно для скачивания только на мобильные устройства. Система поддерживает все распространенные гаджеты на операционных платформах Android, iOS и WindowsPhone. Перед инсталляцией в устаревший смартфон стоит убедиться в наличии встроенного GPS-приемника.
Главным достоинством системы является автономная работа с картами с помощью спутников GPS. Подключение к мобильному интернету потребуется только для обновления атласа или скачивания новой области.
К плюсам можно отнести:
- Удобный и понятный интерфейс.
- Автономную работу.
- Возможность ведения по маршруту.
- Встроенный голосовой помощник.
- Наличие исчерпывающей информации об интересных местах и заведениях.
- Частые обновления и возможность внесения изменений в объект прямо с мобильного устройства.
К минусам пользователи относят отсутствие сервиса «Пробки» и необходимость в свободном пространстве для карт, которые зачастую занимают много места.
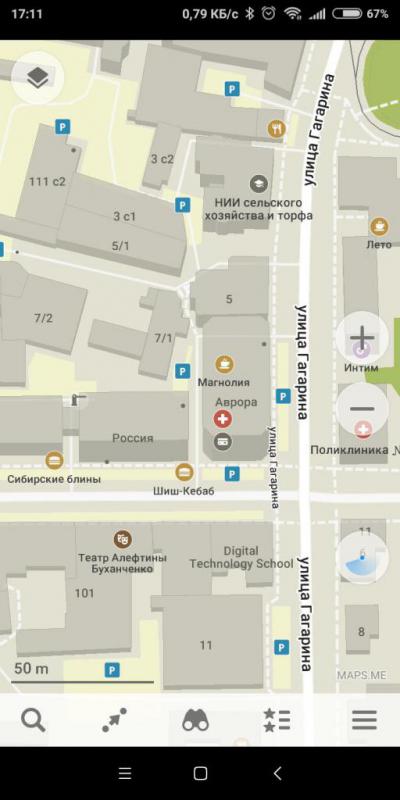
Загрузка карт на Maps.Me
Для загрузки новых атласов используется интернет-соединение, поэтому следует заранее позаботиться об устойчивом сигнале. Как установить карту на навигатор:
- Запустить приложение.
- Войти в меню.
- Тапнуть на строку «Загрузить карты».
- В поисковом окне выбрать требуемый регион или город и нажать на стрелочку загрузки.
Карты автоматически сохранятся в памяти устройства и будут доступны даже без интернет-соединения. Автоматическое обновление атласов будет происходить раз в месяц, при подключении смартфона или планшета к сети Wi-Fi.
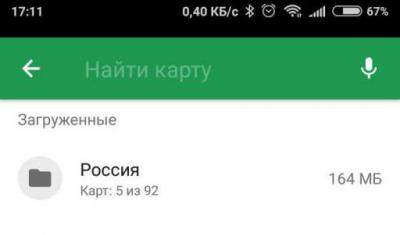
Выводы
Каждое приложение-навигатор оснащено богатым функционалом и хорошим набором карт. Бесплатное распространение систем навигации «Яндекс» и Maps.Me обеспечивается за счет рекламы, которая может появиться на дисплее в неудобный момент. В остальном же работа сервисов организована на высшем уровне.
Платформа «Навител» может быть встроена при покупке навигатора для автомобиля или установлена в систему смартфона или планшета. К минусам платформы можно отнести такие трудности, как установка карты на навигатор и платное использование.
Читать еще: Строительство центральной кольцевой автомобильной дороги
Navigator — это довольно простое в использовании оборудование, предназначенное для более удобного ориентирования на местности. Большинство устройств идёт с установленным пакетом программ и карт. Но базовый вариант не всегда содержит необходимый набор, поэтому следует знать, как скачать карты на флешку для навигатора, как обновлять их с интернета и что можно приобрести лицензионные программы для навигации у производителя.

Какие бывают версии для навигатора.
- Официальная, где установка лицензии для поисковых систем Garmin, Navitel и Автоспутник довольно простой процесс, но платный. А на сайтах разработчиков имеется подробная инструкция, как скачать навигатор на флешку в авто и как обновить уже имеющиеся поисковые программы.
- Неофициальная, где вся сложность заключается в отсутствии технической поддержки и обновлений. Эти схемы создаются самими пользователями GPS на основании уже имеющихся, поэтому их можно скачивать совершенно бесплатно. Формат атласов должен подходить для конкретной навигационной программы, которая может поддерживать такое добавление. На сегодняшний день пользуются популярностью карты с портала OpenStreetMap|1.
Самой распространённой версией навигационного оборудования является программа Navitel, на примере которой можно использовать систему установки и обновления поисковых программ для других навигационных устройств.
- Для того, чтобы установить GPS-карту, необходимо закачать её на компьютер с официального сайта Navitel.ru или с ресурса OpenStreetMap. Подключить устройство к ПК или, если есть флешка для навигатора, использовать её. В корне съёмного накопителя создать отдельную папку для новых атласов, чтобы не затрагивать уже имеющуюся информацию.
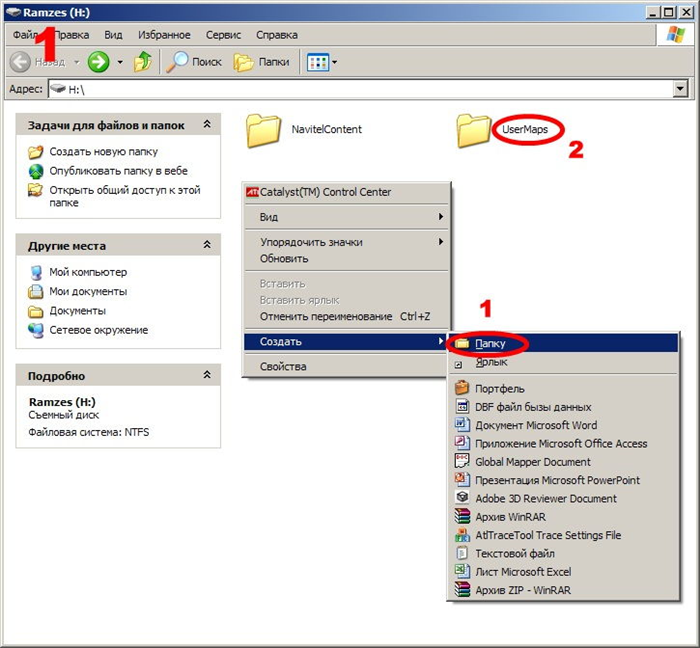
- В новой папке сделать ещё одну для конкретного региона, например, «Karelia».
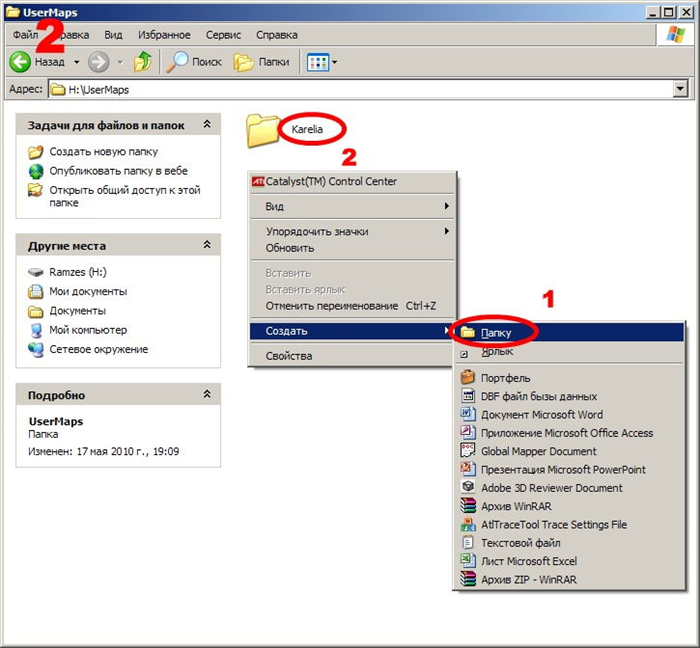
- Скопировать карту на карту памяти Навител в папку «Karelia».
- Вставить флешку в гаджет.
- Открываем программное обеспечение «Навител»
- Выбрать вкладку «Открыть атлас».
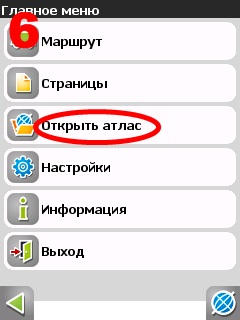
- В этом атласе создать новый атлас, нажав на значок с папкой внизу окна.
- В открывшемся окне найти «Karelia» с новыми картами, нажимая на неё, выбрать команду «Создать атлас».
- После окончания индексации нужно подтвердить создание папки.
Существует несколько способов, как обновить Навител на карте памяти: с помощью официального сайта, с софта Navitel Navigator Updater или в программном обеспечении самого устройства.
Альтернативное обновление
При свободном доступе к интернету можно в меню навигатора выбрать пункт «Мой Navitel», найти вкладку «Мои продукты» и в списке карт выбрать ту, на которую есть новая версия. При нажатии на этот атлас система предложит её обновить.
Обновление с официального сайта
- Зарегистрироваться на сайте Navitel.ru и войти в личный кабинет.
- Подключить гаджет или съёмное устройство и нажать кнопку «Добавить».
- Перед тем как скачать карту Навител на карту памяти, необходимо сделать копию содержимого флешки.
- Очистить существующий пакет обновлений из памяти оборудования или съёмного накопителя.
- Загрузить и распаковать новый архив данных, и скопировать содержимое в папку для обновлений.
Обновление с помощью программы
- Закачать и установить на ПК утилиту Navitel Navigator Updater.
- Следовать пошагово инструкции, предложенной мастером установки.
- Приложение само через интернет проверит наличие обновлений и предложит их установить.
- После полной инициации программа откроет свежую версию навигационной системы.
Использование Yandex.Map
В настоящее время любой Андроид может выступать в роли навигационной системы, что очень удобно. Одно устройство может быть и телефоном, и компьютером, и навигатором. Для этого следует закачать приложение «Яндекс.Карты». Лучше, если загрузить навигатор Яндекс на карту памяти, так как для него необходимо много места, которого не всегда хватает во встроенной памяти используемых устройств, а флешка на 8 Гб вполне подойдёт.
Приложением поддерживаются карты России и ближнего зарубежья. Функционирует поиск объектов (ресторанов, заправок и др.), ночной режим, события на дорогах, голосовая подсказка и т. д. Главным недостатком этого навигатора является невозможность работы приложения без подключения к интернету.
Процесс установки Yandex.Map на систему Android, будь то телефон, планшет или навигатор, достаточно прост:
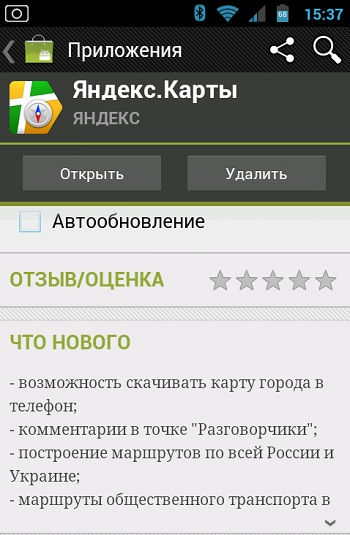
- Открыть в устройстве любой браузер или магазин Google Play.
- Зайти на официальный сайт и загрузить приложение.
- Следовать установочной инструкции.
Если это navigator с операционкой Windows CE, то необходимо:
- Скачать на компьютер архив YandexMap—wince.
- Распаковать его и отправить все файлы в гаджет или сохранить на флешке.
Некоторые производители навигационного оборудования дали возможность своим клиентам использовать сразу несколько поисковых систем с помощью так называемой альтернативной оболочки, которая копируется на съёмный носитель. Это даёт возможность человеку использовать расширенный поиск нужного объекта в максимально короткие сроки.